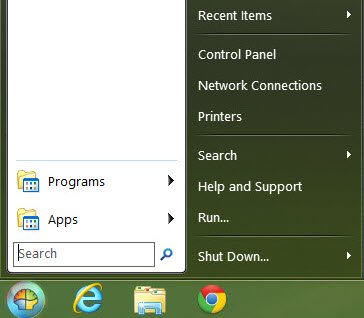
الويندوز 8 الجديد قد نزل رسمياً إلى الأسواق والمواقع وكما يعرف البعض أن قائمة Start التي تظهر في سطح المكتب
التقليدي لم تعد موجودة وقد استبدلت في هذه النسخة بواجهة جديدة كما يظهر في هذه الصورة

ولمن لا يعلم كيف يظهر هذه الواجهة الجديدة عندما يدخل إلى سطح المكتب التقليدي، فكل ما عليه هو تحريك الماوس إلى
الزاوية اليسرى السفلية من الشاشة ثم ينقر نقرة واحدة فتظهر له. ولكي ترجع لسطح المكتب التقليدي، كل ما عليك فعله
هو الضغط على صورة سطح المكتب الممثلة بكلمة
Desktop
الواجهة الجديدة قد لا تعجب البعض بسبب تعوده على قائمة Start التقليدية التي استعملها منذ ظهور الويندوز 95 وأنا
كنت منهم ولكن بعد استخدامي لهذه الواجهة الجديدة ليوم واحد فقط، بدأت أتعود عليها ووجدتها أفضل من السابقة.
لكن إن كنت لست مستعداً لاستخدامها وتريد استخدام قائمة Start التقليدية فتابع هذا الشرح السريع لبرنامج
Classic Shell المجاني الذي يضع قائمة Start تقليدية وبإمكانك إلغاء الواجهة الجديدة أو إبقائها أيضاً.
عند وصولك لهذه النقطة، اضغط على Classic Explorer واختر Entire feature will be unavailable
وافعل نفس الشيء لـ Classic IE9 لكي لا تثبت متصفح الملفات القديم أوالإنترنت إكسبلورر 9 ثم اضغط Next

بعد انتهاء التثبيت ستجد زر Start التقليدي قد ظهر ولكن على شكل صدفة. عند الضغط عليه أول مرة، اختر شكل
القائمة الذي تريد واضغط OK

اضغط Yes للتأكيد
هذه هي قائمة Start التقليدية وكما تلاحظون، اخترت هنا واجهة Start الخاصة بالويندوز
7

يمكنك تغيير الكثير من الإعدادات كذلك. اضغط بالزر اليمين على زر Start ثم اضغط على Settings

اضغط على All Settings لترى كل التبويبات الخاصة بالبرنامج. في تبويب
Controls يمكنك مثلاً اختيار ظهور إما القائمة التقليدية أو الجديدة عند
الضغط على زر Start وظهور الأخرى عند الضغط على Shift وزر Start في نفس
الوقت وكذلك اختيار ظهور أحدهما أو كلاهما عند الضغط على زر الويندوز في
الكيبورد

في تبويب Special Items يمكنك اختيار ظهور أيقونة الكمبيوتر أو المفضلة وغيرها

في تبويب Windows 8 Settings يمكنك تخطي الواجهة الجديدة باختيار Skip Metro screen وكذلك تعطيل
ظهورها عند تحريك الماوس للزاوية اليسرى السفلية

في تبويب الـ Language يمكنك تغيير واجهة القائمة أيضاً

كانت هذه هي أبرز الإعدادات حيث توجد الكثير من التبويبات والإعدادات التي يمكنكم تجربتها.
يمكنك إغلاق البرنامج بالضغط على أيقونته بالزر اليمين واختيار Exit وإذا أردت فتحه من جديد افتح المسار
C:\Program Files\Classic Shell
ثم افتح الملف ClassicStartMenu.exe




